This article will show you how to add the “Show Desktop” icon that is present in Windows XP and Vista, to the Windows 7 taskbar. Windows 7 got rid of this icon and replaced it with a Aero Peek/Show Desktop button on the bottom right corner of the screen, near the System Tray. Many users, such as myself, do not find this convenient and want the old way of showing the desktop. Unfortunately, Microsoft didn’t make this an option but I will show you how to do it in a few simple steps. Lets get started…
How to display the “Show Desktop” icon in Windows 7
Open Notepad by going to Start –> All Programs –> Accessories and paste the following lines in a new document:
[Shell]
Command=2
IconFile=explorer.exe,3
[Taskbar]
Command=ToggleDesktop
It should look like this…
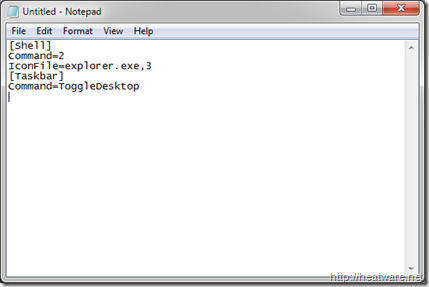
Navigate to File –> Save As… and choose All Files from the Save as type field.
In the File name field, type C:\Windows\Show Desktop.exe as shown below, and hit Save
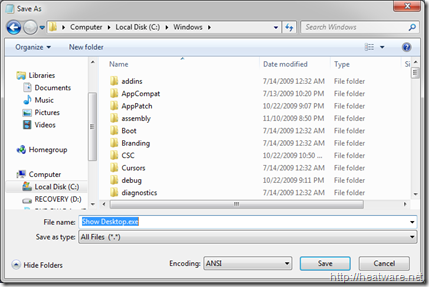
If you receive the message You don’t have permission to save in this location… like the one below, that means you do not have write access to the C:\Windows folder. Granting access to this folder is outside the scope of this article, but a quick Google search will help you with this!
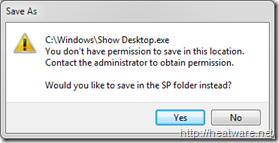
Once you have successfully saved the file, open Windows Explorer or Computer and navigate to C:\Windows and find the Show Desktop file you just created. Click and drag the file to your taskbar to pin it.
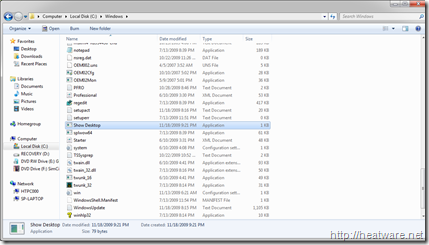
Now go back to the Show Desktop file in the C:\Windows folder If you do not see the extension .exe, you must change the settings to unhide it. To do this, hit the ALT button on your keyboard, and choose Tools –> Folder Options. Click on the View tab and and uncheck the option Hide extensions for known file types.
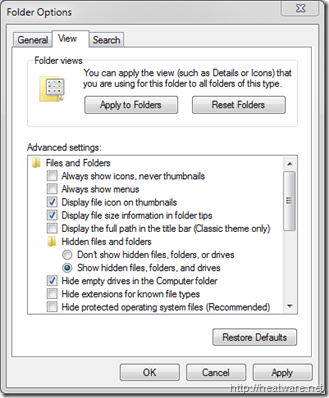
Once you are able to see the full filename, rename Show Desktop.exe to Show Desktop.scf. A popup window will display confirming this change, hit Yes.
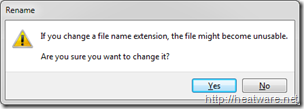
Hold down the Shift key on your keyboard, right-click on the Show Desktop icon you just pinned to the taskbar and choose the Properties option from the menu.
Click on the Shortcut tab and change the value in the target field to C:\Windows\Show Desktop.scf. Click the OK button.
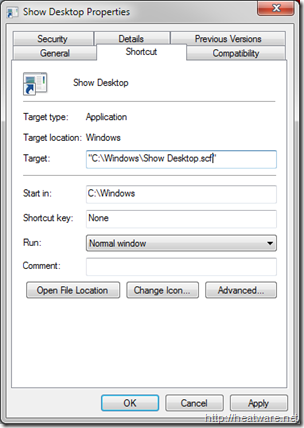
Go ahead and click on the Show Desktop icon on your taskbar. Voila! Just like previous versions of Windows! And if your thinking, ‘hey the icon doesn’t look the same!!’, don’t worry – the next time you restart your computer you will get the good ole icon back as well.

I really appreciated “add-xpvista-show-desktop-icon-windows” and it’s detail and time to answer the question. I followed your instructions and ended up with the desktop icon in the taskbar. However when I go to select it I’m told that “The version of this file is not compatable with this version of windows I’m using” etc. Any idea as to how to continue? Thanks, Russ
Russ,
Sorry to hear that it did not work for you. What version are you using exactly?
Not work with a seven 64 !