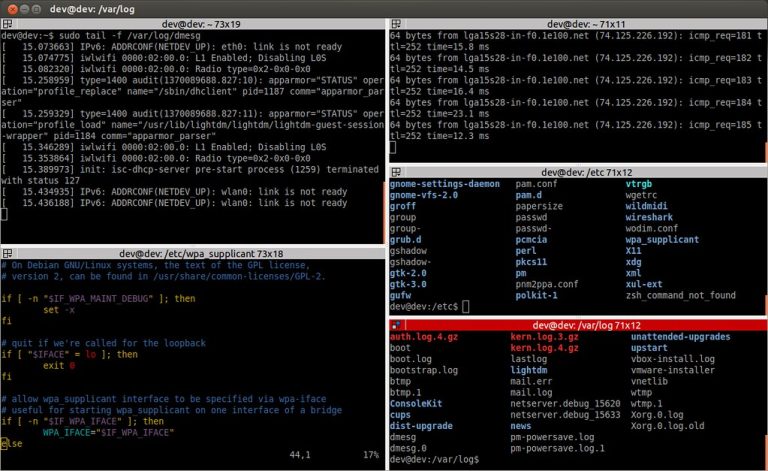The ls command, a staple in UNIX and Linux environments, has long been recognized for its utility in listing directory contents. Its significance extends beyond just these platforms, as many Windows users have sought ways to integrate its functionality into their workflows. This article delves into the origins of the ls command and its evolution, highlighting its relevance in the Windows ecosystem.
Table of Contents
The Origin and Evolution of the ls Command
Tracing back to the early days of UNIX, the ls command was introduced as a simple yet powerful tool to display directory contents. Over the years, as UNIX systems evolved and branched out into various distributions, including Linux, the ls command underwent numerous enhancements. These improvements were driven by the needs of system administrators and developers who required more refined control over file and directory listings.
For instance, in its initial versions, the command might have been limited to just listing filenames. However, with the introduction of flags like -l, users could view detailed information, including file permissions, number of links, owner, group, size, and timestamp.
ls -lThis evolution was not just limited to adding new features. The command’s performance, accuracy, and compatibility with various file systems were continually optimized. As a result, it became an indispensable tool for professionals, especially those managing large file systems or performing routine system checks.
In recent years, with the growing popularity of the ls command in UNIX and Linux, there has been a notable interest in bringing its capabilities to the Windows platform. This interest stems from the command’s versatility and the desire of Windows users to leverage its features for enhanced file management.
Understanding the ls Command in Windows
The ls command, while native to UNIX and Linux systems, has found its way into the Windows environment, primarily due to its robust features and the growing need for cross-platform compatibility. For those familiar with the Windows ecosystem, the ls command in Windows might seem like a foreign concept, especially when the native dir command already offers directory listing capabilities. However, understanding the nuances and capabilities of both commands can provide users with a more comprehensive toolset for file management.
Comparison with the Traditional dir Command
Windows has its native command, dir, which has been the go-to solution for listing directory contents. While dir is powerful in its own right, the ls command brings a different set of features, many of which are influenced by its UNIX roots.
dirThe above command displays the contents of the current directory in Windows. On the other hand, using the ls command in Windows, typically through a platform like the Windows Subsystem for Linux (WSL), offers a similar yet distinct output.
lsTable: ls vs. dir Commands in Windows
| Feature | ls Command | dir Command |
|---|---|---|
| Listing files | Yes | Yes |
| Sorting options | Multiple | Limited |
| Display hidden files | With flags | With flags |
| Custom output format | Extensive options | Standard options |
In conclusion, while both commands serve the primary purpose of listing directory contents, the ls command in Windows, when accessed via platforms like WSL, offers a richer set of features, making it a valuable addition to the Windows command-line toolkit.
Installing and Setting Up ls in Windows
While the ls command is not natively available in the standard Windows Command Prompt, there’s a powerful solution that brings this and many other UNIX commands to Windows: the Windows Subsystem for Linux (WSL). By leveraging WSL, users can seamlessly integrate the ls command in Windows and enjoy its extensive features.
Introduction to Windows Subsystem for Linux (WSL)
The Windows Subsystem for Linux, commonly known as WSL, is a compatibility layer developed by Microsoft. It allows users to run a Linux distribution alongside their existing Windows installation, without the need for dual-booting or virtualization. With WSL, one can execute Linux binaries natively on Windows, making tools like the ls command readily accessible.
Step-by-Step Guide to Installing WSL and Accessing the ls Command
- Enable WSL on Windows:
- Open the Windows Features dialog (
OptionalFeatures.exe). - Check “Windows Subsystem for Linux” and click OK.
- Restart your computer when prompted.
wsl --install- Install a Linux Distribution:
- Once WSL is enabled, head to the Microsoft Store.
- Search for your preferred Linux distribution (e.g., Ubuntu, Debian, Fedora).
- Click “Install” to download and install the distribution.
- Launch the Linux Terminal:
- After installation, launch the Linux distribution from the Start menu.
- Complete the initial setup by creating a user and setting a password.
- Access the
lsCommand:
- With the Linux terminal open, you can now use the
lscommand in Windows just as you would in a traditional Linux environment.
ls -laBy following these steps, users can effortlessly integrate the ls command into their Windows workflow, bridging the gap between Windows and UNIX-like systems and enhancing their file management capabilities.
Key Features and Flags of the ls Command in Windows
The ls command, when accessed in Windows through platforms like the Windows Subsystem for Linux (WSL), brings with it a plethora of features and flags that enhance its functionality. These flags, which are essentially command-line options, allow users to customize the output of the ls command, making it a versatile tool for various file management tasks.
Commonly Used Flags and Their Benefits
-l(Long Format Listing)
- This flag provides a detailed listing of files and directories, displaying attributes such as permissions, number of links, owner, group, size, and the last modification date.
ls -l-a(Display All Files)
- With this flag, the
lscommand in Windows will display all files in a directory, including hidden ones that start with a dot (.).
ls -a-h(Human-Readable File Sizes)
- This option formats file sizes in a more readable manner, using units like KB, MB, and GB, making it easier for users to interpret the output.
ls -lh-t(Sort by Modification Time)
- Files and directories are listed based on their last modification time, with the most recently modified items appearing first.
ls -lt-r(Reverse Order While Sorting)
- When combined with other sorting flags, this option reverses the order of the listing. For instance, when used with
-t, it will display the oldest modified items first.
ls -ltr-R(List Subdirectories Recursively)
- This flag allows users to view the contents of directories and their subdirectories, providing a comprehensive overview of a directory structure.
ls -RUnderstanding and utilizing these flags can significantly enhance the efficiency of the ls command in Windows. By tailoring the command’s output to specific needs, users can gain deeper insights into their file systems and manage their data more effectively.
Practical Applications and Use Cases
The ls command in Windows, when accessed via the Windows Subsystem for Linux (WSL), is more than just a tool for listing directory contents. Its versatility shines in various real-world scenarios, making it an invaluable asset for professionals and enthusiasts alike.
- System Audits: System administrators often need to review file permissions, sizes, and modification dates. Using flags like
-land-hwith thelscommand provides a detailed overview, aiding in audits and security checks.
ls -lh- Data Organization: Developers and data analysts can use the
lscommand to quickly sort files by modification date or size, helping in organizing project directories or datasets.
ls -lt- Recursive Directory Exploration: For those managing complex directory structures, the
-Rflag offers a way to recursively explore content, ensuring no file is overlooked.
ls -RFAQs
Is the ls command available by default in Windows?
No, the ls command is not natively available in Windows. However, it can be accessed through the Windows Subsystem for Linux (WSL).
How is the ls command different from the dir command in Windows?
The ls command originates from UNIX/Linux and offers a variety of flags for detailed listings. In contrast, the dir command is native to Windows and has a different set of options.
Can I customize the output of the ls command in Windows?
Yes, using various flags and parameters, you can customize the output to suit your needs.
Conclusion
The ls command in Windows, with its rich set of features and flags, stands as a testament to the seamless integration of UNIX tools into the Windows environment. Its adaptability and efficiency make it a must-have for anyone looking to enhance their file management capabilities. Embracing and mastering this command can significantly elevate one’s productivity and system management prowess.