A recurring challenge for MacBook users is when their device fails to connect to WiFi networks. This issue not only hampers productivity but also restricts access to online resources and communication. This article aims to dive into the troubleshooting steps, tips for pinpointing the root cause, and effective solutions to resolve the connectivity issues that prevent your MacBook from accessing WiFi.
Table of Contents
Understanding the Problem
Symptoms of Connectivity Issues
When a MacBook struggles to connect to WiFi, several symptoms can surface, indicating a problem with the network connection. These include:
- Inability to Find WiFi Networks: The MacBook fails to detect available networks despite being in range.
- Frequent Disconnections: The connection is unstable, with frequent drops that disrupt ongoing activities.
- Limited Connectivity Messages: Even when connected, the MacBook may display a limited connectivity message, indicating no internet access.
- Slow Internet Speeds: Experiencing significantly slower internet speeds on the MacBook compared to other devices on the same network.
Common Causes
Several factors can contribute to WiFi connectivity problems on MacBooks, including:
- Outdated macOS: Running an outdated version of macOS can lead to compatibility issues with newer WiFi standards.
- Incorrect Network Settings: Misconfigured network settings or corrupted WiFi preferences can prevent a MacBook from connecting to the network.
- Hardware Limitations: Older MacBook models may have limitations in their WiFi hardware, affecting their ability to connect to certain types of networks.
- Interference and Range Issues: Physical obstructions, distance from the router, or interference from other wireless devices can weaken the WiFi signal.
- Router or Modem Issues: Problems with the router or modem, such as outdated firmware or incorrect settings, can also disrupt the connection.
Understanding these symptoms and causes is the first step towards troubleshooting and resolving the issue of a MacBook not connecting to WiFi.
Initial Troubleshooting Steps
Troubleshooting connectivity issues with your MacBook can often be resolved with some basic steps. Before delving into more complex solutions, it’s crucial to perform these initial checks to potentially save time and effort.
Check Your WiFi Connection
Ensuring your MacBook’s WiFi is active and within range of the network is the first step in troubleshooting connectivity issues. Follow these steps:
- Activate WiFi: Click on the WiFi icon in the menu bar to ensure it’s turned on. If it’s off, select “Turn WiFi on.”
- Proximity to Router: Move closer to the WiFi router to rule out range issues. Walls and large objects can obstruct the signal.
- Select the Correct Network: Ensure you’re trying to connect to the correct network. Sometimes, networks with similar names can cause confusion.
Restart Your MacBook and WiFi Router
Restarting both your MacBook and the WiFi router can resolve temporary glitches affecting connectivity.
- MacBook: Click on the Apple menu > Restart. This process refreshes the system’s settings and resolves minor software issues.
- WiFi Router: Unplug the router from the power source, wait for about 30 seconds, and plug it back in. This action can clear network congestion and renew IP assignments.
Verify Network Settings
Incorrect network settings can prevent your MacBook from connecting to the WiFi network. To check and adjust these settings:
- Open Network Preferences: Go to System Settings > Wi-Fi. Select WiFi and click on “Advanced..”
- Forget Network: If the network is listed, remove it by selecting it and clicking the minus (-) button. Then, reconnect by selecting the network from the list and entering the password.
- DHCP Configuration: Ensure that the “Configure IPv4” option is set to “Using DHCP,” allowing your MacBook to automatically receive the correct network settings.
By following these initial troubleshooting steps, you can often resolve basic connectivity issues without needing to delve into more complex solutions. These steps ensure that your MacBook is correctly set up to connect to your WiFi network, ruling out common problems that might impede your internet access.

Advanced Troubleshooting Techniques
When initial troubleshooting steps don’t resolve the WiFi connectivity issues on your MacBook, it’s time to delve into more advanced techniques that can help identify and solve more complex problems.
Renewing DHCP Lease
A new DHCP lease can often resolve connectivity issues by assigning a fresh IP address to your MacBook.
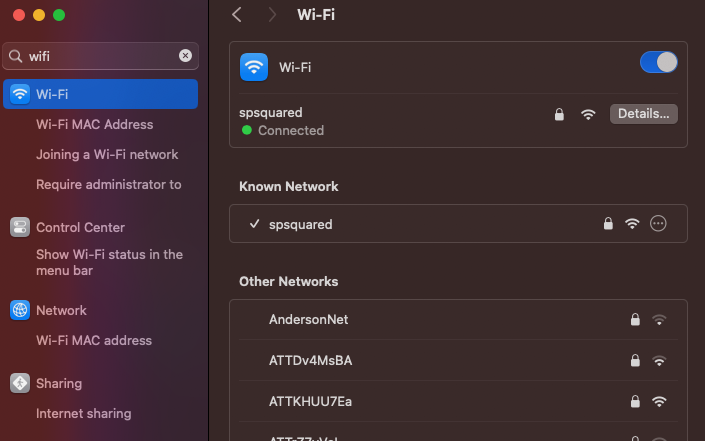
- Open System Settings and navigate to Wi-Fi.
- Select WiFi on the left, then click on the Advanced button.
- Go to the TCP/IP tab and click on “Renew DHCP Lease.”
- After the process completes, try reconnecting to the WiFi network.
Setting the Correct Date and Time
Incorrect date and time settings can interfere with WiFi connectivity, especially if the discrepancy prevents your MacBook from authenticating with the network.
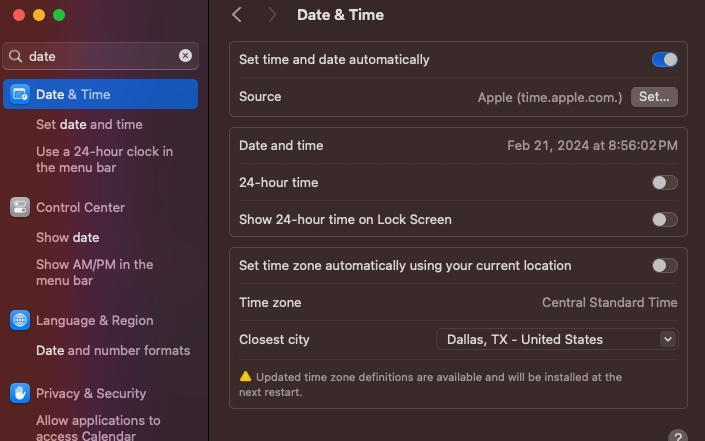
- Open System Settings and select Date & Time.
- Unlock the padlock if necessary, entering your administrator password.
- Ensure “Set date and time automatically” is checked, selecting a correct time server.
- Close the preferences and check your WiFi connection again.
Network Diagnostics and WiFi Recommendations
macOS includes built-in diagnostics tools that can help identify and suggest fixes for WiFi issues.
- Wireless Diagnostics: Hold down the Option key, click the WiFi icon in the menu bar, and select Open Wireless Diagnostics. Follow the on-screen instructions to analyze your WiFi connection.
- WiFi Recommendations: In some macOS versions, the WiFi menu provides recommendations for improving your connection. Access this by clicking the WiFi icon while holding down the Option key.
Checking for macOS Updates
Ensuring your MacBook is running the latest version of macOS is crucial for optimal performance and connectivity.
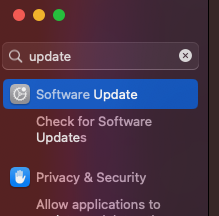
- Open System Settings and select Software Update.
- If updates are available, click Update Now to install them. This may include important security updates and performance improvements that can resolve connectivity issues.
When to Seek Professional Help
Despite following the above steps, some WiFi connectivity issues may persist, indicating a deeper problem that requires professional intervention.
Persistent Connectivity Issues
If your MacBook consistently fails to connect to any WiFi network, it’s time to seek help from Apple Support. Persistent issues despite troubleshooting suggest a more complex problem that may need diagnostic tests available at Apple Stores or authorized service providers.
Hardware-Related Problems
Signs that your MacBook’s WiFi issues are hardware-related include:
- Inability to detect any WiFi network, even after software resets and updates.
- WiFi option is grayed out or missing from Network settings.
- Physical damage to your MacBook that coincided with the start of connectivity issues.
In these cases, professional repair or replacement of WiFi components may be necessary. Contacting Apple Support or visiting an Apple Store can provide you with the necessary steps to get your MacBook back to optimal performance.
Preventive Measures and Best Practices
Maintaining a stable and secure WiFi connection on your MacBook involves regular upkeep and informed usage of network resources. Here are some preventive measures and best practices to ensure uninterrupted connectivity:
Regularly Update Your MacBook
Keeping your MacBook updated with the latest macOS version is crucial for security, performance, and connectivity. Similarly, ensure your WiFi router’s firmware is up to date to support the latest standards and security protocols. These updates often include fixes for known issues that could affect your WiFi connection.
Optimal Router Settings for MacBooks
To enhance WiFi connectivity for MacBooks, consider these router settings:
- Use the 5 GHz Band: If your router is dual-band, prefer the 5 GHz band over 2.4 GHz for faster speeds and less interference.
- Enable WPA3 Security: For improved security and performance, use WPA3 if your router supports it.
- Disable MAC Address Filtering: This feature can sometimes block legitimate devices from connecting to your network.
Using VPNs Wisely
While VPNs are essential for privacy and security, they can sometimes interfere with WiFi connectivity. If you’re experiencing issues while connected to a VPN:
- Try Disconnecting: Temporarily disconnect from the VPN to see if connectivity improves.
- Check VPN Settings: Ensure your VPN settings are not configured to block internet traffic when the VPN is disconnected.
- Update VPN Software: Outdated VPN software can cause compatibility issues with the latest macOS versions.
FAQs
Why won’t my MacBook connect to WiFi even though the password is correct?
This could be due to incorrect network settings, a temporary glitch, or the network itself may be experiencing issues.
How do I reset my MacBook’s WiFi settings?
You can reset your network settings by removing the WiFi service in Network Preferences and then adding it back.
Can a VPN cause my MacBook to lose WiFi connection?
Yes, VPNs can sometimes interfere with your internet connection due to configuration errors or outdated software.
What should I do if my MacBook connects to WiFi but can’t access the internet?
Check for DNS issues, ensure you don’t have a static IP set up, and try renewing the DHCP lease. Also, verify if the problem persists on other devices to rule out router issues.
Conclusion
Navigating through WiFi connectivity issues on your MacBook can be straightforward with the right approach. By understanding the problem, applying initial troubleshooting steps, and moving on to more advanced techniques if necessary, most connectivity issues can be resolved. Remember, regular updates and adhering to best practices not only prevent many of these issues but also ensure your MacBook remains secure and performs optimally. Should challenges persist, don’t hesitate to seek professional assistance. Keeping your device well-maintained is key to enjoying uninterrupted connectivity and the full range of features your MacBook has to offer.

