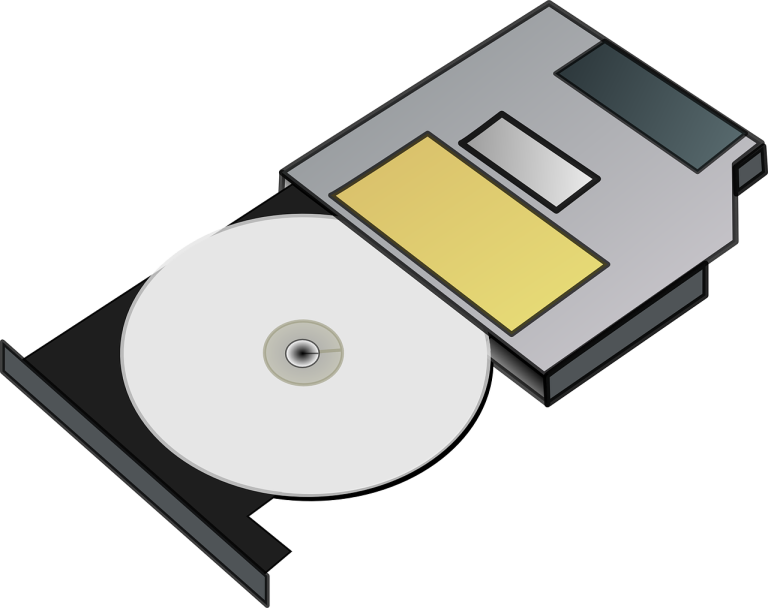This article will explain how to mount an ISO image quickly and easily on Linux without downloading any additional software. If you are on a Windows operating system, check out the article: How to mount an ISO on Windows XP and Windows Vista.
ISO image files are often used in the distribution of software or large sets of data. On a Linux system, an ISO file can be mounted to make its contents accessible as if it were a physical disk. This blog post will walk you through the process of mounting ISO images in three popular Linux distributions: Ubuntu, Fedora, and Arch Linux.
Mounting an ISO in Ubuntu
In Ubuntu, the ‘mount’ command in the terminal is used to mount ISO files. Let’s say you have an ISO file named ‘sample.iso’ in your home directory.
First, create a directory where you’d like to mount your ISO. You can do this with the ‘mkdir’ command. For instance, let’s create a directory named ‘iso_mount’:
mkdir ~/iso_mountNow, use the ‘mount’ command to mount the ISO file to this directory:
sudo mount -o loop ~/sample.iso ~/iso_mountEnter your password when prompted. Your ISO is now mounted and you can access the files inside by navigating to the ‘iso_mount’ directory.
Mounting an ISO in Fedora / Red Hat Linux
The process in Fedora is almost identical to Ubuntu. Create a mount point:
mkdir ~/iso_mountMount the ISO file with:
sudo mount -o loop ~/sample.iso ~/iso_mountRemember to replace ‘sample.iso’ with your actual ISO filename. You can now access the files inside the ISO from the ‘iso_mount’ directory.
Mounting an ISO in Arch Linux
In Arch Linux, the process is slightly different. Before you mount an ISO file, you need to ensure you have the necessary permissions by becoming the root user.
To become the root user, use the ‘su’ command:
suEnter your root password when prompted. Now, create a mount point as before:
mkdir /mnt/iso_mountNext, mount the ISO:
mount -o loop ~/sample.iso /mnt/iso_mountYou can now access the ISO contents at the ‘/mnt/iso_mount’ directory.
Unmounting an ISO Image
Regardless of your Linux distribution, it’s important to unmount the ISO image when you’re finished with it. This can be done with the ‘umount’ command followed by the directory where the ISO is mounted:
sudo umount ~/iso_mountThis will safely unmount the ISO image and free up the system resources it was using.
Mounting an ISO image in a Linux distribution allows you to access the contents of the ISO as if it were a physical disk, providing a convenient way to install software or examine large data sets. While the specific commands can differ slightly between distributions, the basic principles remain the same: create a mount point, use the ‘mount’ command to mount the ISO, and unmount the ISO when you’re finished. By following these steps, you can easily handle ISO images in your Linux system.
Be sure to check out other useful Linux Tips such as: