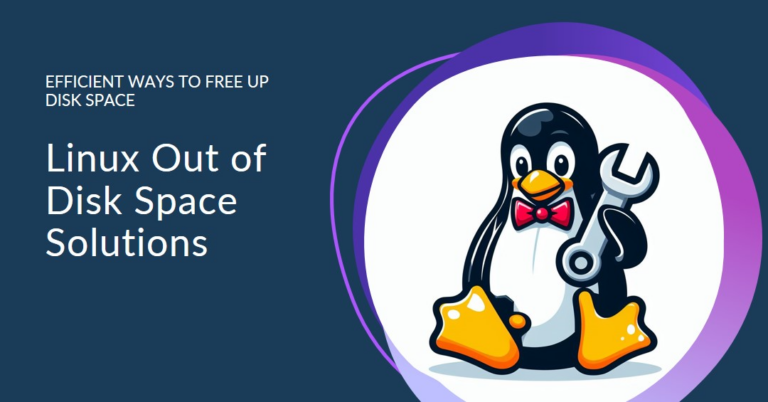Encountering the “No Space Left on Device” error in Linux can be perplexing, especially when a glance at your disk storage suggests ample space. This discrepancy between expected and actual storage availability is a common stumbling block for many users. Understanding the root causes of this error is crucial for effective troubleshooting.
This article dives into the mechanisms behind the error, debunking common myths about disk space, and introduces the concept of inodes, which play a pivotal role in this scenario. We will guide you through various strategies to fix “no space left on device” error, ensuring your Linux system operates smoothly.
Table of Contents
What is the Linux Error “No Space Left on Device”?
The “No Space Left on Device” error in Linux is more than a simple alert about disk space; it’s a signal of deeper issues within the filesystem. This error can arise even when the disk appears to have plenty of space available. The confusion often stems from a misunderstanding of how Linux manages file storage, not just in terms of bytes but also through a system of inodes.
Disk Space vs. Actual Availability
Linux filesystems manage data using two key components: the storage space and inodes. While the former is what most users are familiar with, representing the actual bytes available for data, the latter is less understood but equally important. Inodes are data structures that store information about files and directories, such as permissions, ownership, and file type, but not the file content itself. Each file and directory requires an inode; thus, the number of inodes is finite and predefined at the filesystem’s creation.
The Role of Inodes
A common misconception is that available disk space is the sole factor determining a filesystem’s capacity to store new data. However, if a Linux system runs out of inodes, it will report “No Space Left on Device,” despite having free space. This situation can occur in systems with a large number of small files, each consuming an inode. Understanding inodes is crucial for diagnosing and resolving this error, as simply freeing up disk space may not address the underlying issue.
In summary, the “No Space Left on Device” error signals a need to look beyond surface-level disk space metrics and consider the filesystem’s inode usage. By comprehending the dual components of storage management in Linux, users can more effectively troubleshoot and fix “no space left on device” error, ensuring their system’s health and functionality.

Method 1: Clearing Disk Space
One of the most straightforward methods to fix “no space left on device” error is by clearing up disk space. This involves identifying and removing unnecessary files and directories that are consuming valuable disk space. By utilizing specific Linux commands and adopting a systematic approach, you can efficiently free up space on your device.
Identifying and Deleting Unnecessary Files
Tools and Commands for Analyzing Disk Usage
Linux offers powerful command-line tools to help you analyze and manage disk usage:
du(Disk Usage): This command estimates the space used by files and directories. Usedu -sh *in a directory to see the human-readable sizes of its contents. The-soption provides a summary for each argument, and-hmakes the output more readable by converting it into KB, MB, or GB as appropriate.
du -sh *df(Disk Free): To get an overview of the total, used, and available disk space on all mounted filesystems, usedf -h. The-hoption again ensures the output is in a human-readable format.
df -hTips for Finding Large Files and Directories
- Sorting by Size: You can sort files and directories by size using
ducombined withsort. For example,du -ah | sort -rh | headdisplays the top ten largest files and directories. - Using
find: To find files larger than a certain size, use thefindcommand. For instance,find / -type f -size +100Mlists all files larger than 100MB.
How to Safely Remove Files to Free Up Space
Once you’ve identified large or unnecessary files, it’s time to remove them. However, caution is key to avoid deleting important system or personal files. Use the rm command for files and rm -r for directories, but always double-check the target’s path and name.
- Using
rm: For individual files,rm filenamewill do the job. Replacefilenamewith the actual file name. - For Directories: Use
rm -r directorynameto remove directories and their contents. Again, replacedirectorynamewith the actual directory name.
Before executing any removal commands, ensure you have backups of important data. This approach not only helps fix “no space left on device” error but also optimizes your system’s performance by eliminating clutter and freeing up disk space for essential applications and data storage.

Method 2: Managing Inodes
A less obvious but equally critical approach to fix “no space left on device” error involves managing inodes. Understanding what inodes are and how they impact your filesystem’s ability to store new data is essential for maintaining a healthy Linux environment.
Understanding and Freeing Up Inodes
Explanation of Inodes and Their Importance
Inodes play a fundamental role in the Linux filesystem. They are data structures used to store information about files and directories, such as user and group ownership, access mode (read, write, execute permissions), and file type. However, they do not contain the file data or the filename itself. Each file or directory is associated with an inode, and the total number of inodes on a filesystem is fixed at the time of its creation. This means that if you exhaust the inode limit, you cannot create new files, even if there’s available disk space.
Checking Inode Usage
To check the inode usage on your system, use the df command with the -i option. This will display the total, used, and available inodes on all mounted filesystems, providing insight into your current inode consumption.
df -iStrategies for Reducing Inode Consumption
Reducing inode consumption requires a strategic approach, focusing on identifying and removing unnecessary files, especially small ones that disproportionately consume inodes. Here are some strategies:
- Identify Directories with High Inode Usage: Use
for i in /*; do echo $i; find $i |wc -l; doneto identify directories with a high number of files and, consequently, inodes. This can help you pinpoint areas where inode cleanup can be most effective. - Clean Up Unused Files: Regularly review and remove unused files, especially in directories identified as having high inode usage. Pay special attention to temporary files, cache directories, and user-generated content that may no longer be needed.
- Consolidate Small Files: If possible, consolidate numerous small files into fewer, larger ones. This is particularly useful for logs, backups, and other data types that can accumulate over time.
- Archive and Compress: Archiving and compressing files not only saves disk space but also reduces inode usage. Tools like
tarandgzipcan be used to bundle files together, effectively decreasing the total number of inodes used.
By understanding and managing inodes effectively, you can prevent the “no space left on device” error from occurring due to inode exhaustion. This proactive management ensures that your Linux system remains efficient and capable of accommodating new files without unnecessary hindrances.

Method 3: Handling Open File Descriptors
Another effective strategy to fix “no space left on device” error involves managing open file descriptors, particularly those linked to deleted files still being held open by processes. This situation can lock up inodes and disk space, preventing new files from being created.
Restarting Processes and Clearing Orphaned Files
Identifying Processes Holding Deleted Files Open
The lsof command is invaluable for identifying open files within your system. When files are deleted while still in use by applications, their inodes remain allocated, contributing to the “no space left on device” error. To find these orphaned files, you can use lsof with specific options to filter for deleted files still being held open.
lsof +L1This command lists all open files marked as deleted. The +L1 option specifically targets files with less than one link, typically indicating a deleted file still in use.
Restarting Services to Release Inodes and Disk Space
Once you’ve identified the processes holding onto deleted files, the next step is to release these inodes and the associated disk space. Restarting the offending processes or services can effectively free up these resources. For system services managed by systemd, use the systemctl command to restart them.
sudo systemctl restart serviceNameReplace serviceName with the actual name of the service you wish to restart. This action will close the open file descriptors and release the inodes and disk space they were occupying.
For processes not managed by systemd or for a more general approach, you may need to manually terminate and restart the process. Ensure you understand the implications of restarting critical services, as this can affect system stability and availability.
By diligently monitoring and managing open file descriptors, especially those associated with deleted files, you can effectively mitigate inode exhaustion and disk space issues. This method not only helps to fix “no space left on device” error but also maintains the overall health and efficiency of your Linux system.

Method 4: Expanding Storage Capacity
When conventional cleanup efforts are not enough to fix “no space left on device” error, expanding your system’s storage capacity can provide a long-term solution. This method involves either adding physical storage to your system or optimizing existing partitions through logical volume management and resizing.
Adding Space or Cleaning Up Partitions
Options for Physical Expansion
Adding additional disks to your system is a straightforward way to increase storage capacity. This can be done by:
- Installing an Additional Internal Hard Drive: Ideal for desktops and servers, this option requires physical space within the system unit and an available connection port (SATA, SCSI).
- Utilizing External Hard Drives: External drives connected via USB or Thunderbolt offer a flexible solution for laptops and desktops alike, allowing for easy removal or exchange.
Logical Volume Management and Partition Resizing
For systems already utilizing the maximum number of physical disks or those seeking to optimize existing storage, logical volume management (LVM) provides a dynamic method for managing disk space. LVM allows for the resizing of partitions and the allocation of disk space from a pooled storage area, offering flexibility not available with traditional partitioning methods.
- Resizing Partitions: LVM enables the resizing of logical volumes without the need to unmount or physically alter the disk, allowing for increased storage capacity on demand.
- Merging Free Space: Unused space from one volume can be reallocated to another volume running low on space, effectively balancing storage distribution across the system.
Expanding storage capacity, whether through physical addition or logical management, addresses the root cause of “no space left on device” error by providing additional room for data storage. This approach not only resolves immediate space constraints but also prepares the system for future data growth, ensuring continued operation without interruption.

Method 5: Filesystem and Hardware Checks
In some cases, the “no space left on device” error may stem from underlying filesystem or hardware issues rather than simple space constraints. Conducting thorough filesystem and hardware checks can reveal and rectify these deeper problems, ensuring the integrity and reliability of your storage.
Detecting and Repairing Filesystem Errors
Running Filesystem Checks
The fsck (File System Consistency Check) utility is a powerful tool for detecting and repairing filesystem errors. Before running fsck, ensure that the filesystem is unmounted to prevent data corruption. If you’re checking the root filesystem, boot into single-user mode or use a live CD/USB for the process.
sudo fsck /dev/sdXReplace /dev/sdX with the device identifier for your filesystem. fsck will check for and attempt to automatically fix any errors it finds, such as incorrect file sizes, damaged inodes, and directory structure issues.
Identifying and Marking Bad Sectors
Over time, hard drives can develop bad sectors that affect storage capacity and system performance. The badblocks utility can scan your disk for these sectors:
sudo badblocks -sv /dev/sdXIf bad sectors are found, consider using fsck with options to mark these sectors as unusable, preventing data from being written to them. This can temporarily alleviate storage issues but doesn’t repair the physical damage.
When to Consider Hardware Replacement
Persistent bad sectors, frequent filesystem errors, or ongoing storage issues despite clearing space and managing inodes suggest deeper hardware problems. In these cases, backing up important data and replacing the faulty disk becomes necessary. Modern SSDs, while less prone to bad sectors, can still fail and exhibit similar symptoms when nearing the end of their lifespan.
Addressing filesystem and hardware issues not only helps to fix “no space left on device” error but also safeguards your data against potential loss, ensuring your Linux system remains stable and efficient.
FAQs
What does ‘No Space Left on Device’ mean even when there’s space?
This error can occur even when disk space appears available due to inode exhaustion or filesystem issues, where the system cannot allocate space for new files despite apparent free space.
How do I check and manage inode usage on Linux?
Use the df -i command to check inode usage. To manage inodes, clean up small, unnecessary files or consolidate files to reduce the total inode count.
Can deleting files fail to free up space? Why?
Yes, if a process is still using a deleted file, the space it occupies may not be immediately freed. Restarting the process or the system can release this space.
What are the implications of bad sectors on disk space errors?
Bad sectors can falsely report available space, leading to errors when writing data. They indicate physical damage on the disk, requiring repair or replacement.
How often should filesystem checks be performed?
Regular checks, such as during system boot or scheduled maintenance, can prevent many filesystem issues. Annually or after unexpected shutdowns or crashes is a general guideline.
Throughout this discussion, we’ve explored various methods to address the “No Space Left on Device” error in Linux, from clearing disk space and managing inodes to handling open file descriptors, expanding storage capacity, and conducting filesystem and hardware checks. Maintaining a healthy Linux filesystem requires regular monitoring and management of both disk space and inodes. By applying these strategies, users can ensure their systems remain efficient and reliable. Regularly performing these maintenance tasks will help prevent storage-related errors and keep your Linux environment running smoothly.