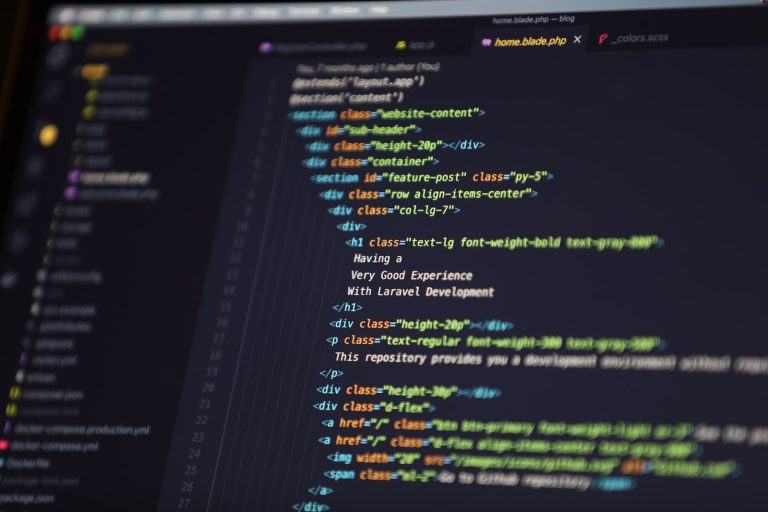In this guide, we’re going to delve into the details of formatting Java code in Visual Studio Code (VS Code), an incredibly popular and versatile code editor developed by Microsoft. Coding in Java requires keen attention to syntax, structure, and style to ensure the readability and maintainability of your codebase. In an extensive project, manual formatting can be time-consuming and prone to human error. This is where automated formatting in VS Code becomes incredibly useful. VS Code, equipped with powerful Java extensions like Language Support for Java(TM) by Red Hat and the Java Extension Pack, provides robust formatting options that can automatically align your code to predefined or customizable coding styles. From indentations to line breaks, from braces placement to sorting imports, we will explore how VS Code can simplify Java code formatting, leading to cleaner and more standardized code.
Prerequisites:
Before you get started, ensure you have the following installed:
- Visual Studio Code: You can download it from https://code.visualstudio.com/download
- Java Development Kit (JDK): You can download it from Oracle’s website or adopt openjdk.
- Java Extension Pack for Visual Studio Code: You can install it from the Visual Studio Code marketplace.
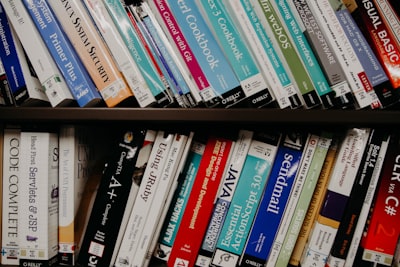
Table of Contents
How to Format Java in Visual Studio (VS) Code
Step 1: Install the Java Extension Pack
Open Visual Studio Code, go to the Extensions view (Click on the Extensions icon in the Activity Bar on the side), and search for “Java Extension Pack”. Click on the install button.
Step 2: Check if Java is installed
Open a new terminal in Visual Studio Code (Terminal -> New Terminal), type java -version, and press enter. If Java is installed correctly, it will show the current version of your JDK.
Step 3: Open your Java file
Click on the Explorer icon in the Activity Bar on the side, then click on Open Folder… Navigate to your Java file, click on it to open it.
Step 4: Format your Java code
Once your Java file is open, you can format it using the Visual Studio Code formatting feature. There are several ways to do this:
- Shortcut: Press
Shift + Alt + Fon your keyboard. This will format the currently open Java file. - Command Palette: Press
F1to open the Command Palette, then typeFormat Documentand press Enter. - Right-click menu: Right-click anywhere in your Java code, then click on
Format Documentfrom the context menu.
Configure Automatic Formatting
If you want to automatically format your Java code whenever you save your file, you can enable this feature in the Visual Studio Code settings. Here’s how:
- Click on the gear icon in the lower left corner of the window, then click on
Settings. - Search for
editor.formatOnSavein the search bar at the top. - Check the box next to
Editor: Format On Save. Now, whenever you save a file, Visual Studio Code will automatically format it for you.
Customize Java Formatting Rules
Visual Studio Code allows you to customize the formatting rules for your Java code. Here’s how:
- Click on the gear icon in the lower left corner of the window, then click on
Settings. - Search for
java.format.settings.urlin the search bar at the top. - You can provide a URL or a file path to an Eclipse Java Formatter configuration file (
.xmlfile). This file will contain all your custom Java formatting rules.
Remember, the formatting is done based on the Eclipse Java Formatter. If you need more advanced formatting, you might need to look into using additional plugins or tools, like CheckStyle, PMD, or SonarLint.