Imagine this: you’ve just cozied up on your sofa, ready to dive into your latest binge-watch on Google TV, but as you reach for the remote, nothing happens. No matter how much you press the buttons, your screen remains unchanged, leaving you in a frustrating standstill. Encountering a Google TV remote not working can disrupt your relaxation plans, but fear not.
This article is designed to guide you through a variety of solutions, from simple fixes to more intricate troubleshooting methods. By the end, you’ll be equipped with the knowledge to tackle almost any issue your remote might present, ensuring your viewing experience remains uninterrupted.
Table of Contents
Basic Troubleshooting Checks
When your Google TV remote ceases to function, it’s easy to assume the worst. However, many issues can be resolved with a few simple checks. Before delving into more complex solutions, let’s explore the basic troubleshooting steps that can help revive your remote.
Battery Checks
The most common culprit behind a non-responsive Google TV remote is often the batteries. Ensuring that your remote is powered by fresh, correctly inserted batteries is crucial. Here’s what to keep in mind:
- Freshness: Batteries lose charge over time, even if not in use. Always replace old batteries with new ones to ensure optimal performance.
- Correct Insertion: Incorrectly inserted batteries won’t provide power to your remote. Verify that the positive (+) and negative (-) ends match the remote’s battery compartment markings.
Line of Sight and Range
The Google TV remote relies on infrared (IR) signals and Bluetooth connectivity to communicate with your device. Both methods require specific conditions to work effectively:
- IR Signals: Ensure there’s a clear line of sight between your remote and the TV or device. Obstructions can block the signal, preventing your commands from being received.
- Bluetooth Range: Bluetooth has a limited range, typically up to 30 feet without obstructions. Ensure your remote is within this range for optimal connectivity. Walls and furniture can impact signal strength, so consider your room’s layout.
Inspect for Physical Damage
Physical damage can impair your remote’s functionality. A quick inspection can reveal issues that might be causing the problem:
- Visible Damage: Look for cracks, loose buttons, or other signs of wear and tear. Such damage can affect the internal circuitry or button functionality.
- Button Responsiveness: Press each button and feel for the usual click. If a button feels stuck or unresponsive, it might be obstructed or damaged internally.
Before proceeding to more advanced troubleshooting techniques, these basic checks can often resolve the issue, getting your Google TV remote back in action with minimal effort.
| Issue | Solution |
|---|---|
| Remote not responding | Check battery freshness and correct insertion. |
| Volume control issues | Reconfigure remote settings for the correct device. |
| Solid white light | Wait for potential firmware update completion or reset the remote. |
| Pulsing light | Attempt to re-pair the remote with the Google TV device. |
| Mobile remote issues | Ensure Wi-Fi connectivity and app updates. |
Additional Troubleshooting Steps
When basic troubleshooting doesn’t resolve the issue with your Google TV remote, it’s time to delve into more specific scenarios. Each of these situations requires a unique approach to diagnose and fix the problem.
Remote Not Working Despite New Batteries
If your Google TV remote still isn’t responding after you’ve inserted fresh batteries, a reset might be necessary. Follow these steps:
- Check the LED: An unmarked LED below the power and input buttons can offer clues. If it flashes when you insert new batteries, the remote is receiving power.
- Reset the Remote: Press and hold the Back and Home buttons simultaneously for three seconds. This action can reset the remote and resolve any temporary glitches.
- Re-Pair the Remote: If the reset doesn’t work, try re-pairing the remote with your Google TV device. Go to the device’s Bluetooth settings and select your remote from the list of available devices.
Volume Control Not Working
When the volume control on your remote fails to work, it may require reconfiguration:
- Access Settings: On your Google TV, navigate to the Settings menu, then to “Remotes & Accessories.”
- Reconfigure Remote Buttons: Select “Set up remote buttons” and choose “Volume control.” Ensure the correct device is selected for volume control. If not, add the correct device.
- Test the Configuration: After setting up, test the volume buttons to confirm they control the intended device’s volume.
Solid White Light on Remote
A solid white light on your Google TV remote typically indicates one of two things:
- Microphone Activation: The light may signify that the remote’s microphone is active. Press the Google Assistant button to see if the light turns off.
- Firmware Update: If the light remains, the remote might be undergoing a firmware update. Wait at least 15 minutes before taking further action. If the light persists, consider resetting the remote.
Pulsing Light on Remote
A pulsing light on the remote usually means it’s in pairing mode:
- Initiate Pairing: Press and hold the Back and Home buttons for about three seconds to start the pairing process.
- Troubleshoot Pairing Issues: If pairing fails, reboot your Google TV device and attempt to pair again. This can resolve any temporary communication issues between the remote and your device.
Mobile Remote Isn’t Working
If you’re using the Google Home app as a remote and encounter issues, try these steps:
- Check Wi-Fi Connection: Ensure both your smartphone and Google TV are connected to the same Wi-Fi network.
- Update the App: Make sure you’re using the latest version of the Google Home app. Outdated versions can lead to connectivity problems.
- Restart Devices: Sometimes, simply restarting your smartphone and Google TV can resolve the issue.
- Re-Pair the Device: In the Google Home app, remove your Chromecast device and add it again. Then, use the app to initiate the remote pairing process.
Each of these scenarios addresses a specific issue that could be preventing your Google TV remote from working properly. By following the suggested steps, you can troubleshoot and potentially fix the problem without needing professional assistance.
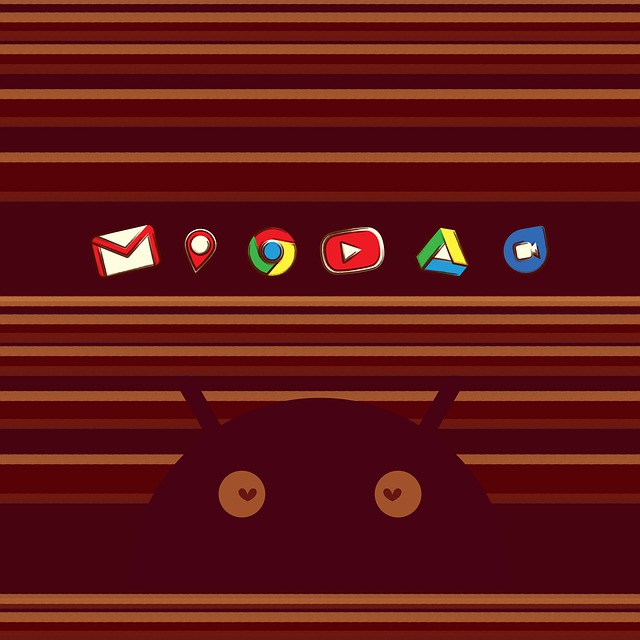
Advanced Troubleshooting
When basic and specific troubleshooting steps fail to resolve issues with your Google TV remote, it may be time to consider advanced solutions.
Factory Reset
A factory reset can restore your remote to its original settings, potentially fixing unresolved issues. To perform a factory reset:
- Remove the Batteries: Start by taking out the batteries from your remote.
- Press and Hold the Home Button: With the batteries removed, press and hold the Home button.
- Reinsert the Batteries: While still holding the Home button, reinsert the batteries. This should reset the remote to its factory settings.
Firmware Updates
Keeping your remote’s firmware up to date is crucial for optimal performance. Firmware updates are typically automatic, but you can check for updates in the Google TV settings under “System” > “About” > “System update.” If an update is available, follow the on-screen instructions to install.
Replacement and Third-Party Options
If your Google TV remote is beyond repair, obtaining a replacement from the official Google Store is a straightforward option. Alternatively, third-party remotes compatible with Google TV can offer additional features or a different user experience. Ensure any third-party remote you consider is compatible with Google TV before purchasing.

Maintenance Tips
Proper maintenance can extend the life of your Google TV remote and prevent common issues.
Regular Cleaning
Dust and debris can cause buttons to stick or become unresponsive. Regularly clean your remote with a soft, dry cloth. For tougher grime, lightly dampen the cloth with isopropyl alcohol and gently wipe the remote’s surface.
Battery Maintenance
To ensure your remote functions properly and to extend battery life:
- Use Quality Batteries: High-quality batteries last longer and are less likely to leak.
- Remove Batteries: If you plan not to use the remote for an extended period, remove the batteries to prevent leakage.
Software Updates
Just as with your Google TV device, keeping the remote’s firmware up to date is essential. Regular updates can improve functionality and introduce new features. Check for updates periodically in the Google TV settings menu.
By following these advanced solutions and maintenance tips, you can ensure your Google TV remote remains in good working condition, providing a seamless viewing experience.
FAQs
Where can I buy a new Google TV remote?
New Google TV remotes can be purchased directly from the official Google Store. Additionally, there are compatible third-party remotes available that also work with Google TV, offering various features and functionalities to enhance your viewing experience.
Can I use third-party remotes with Google TV?
Yes, Google TV supports the use of third-party remotes. Popular options include the Shield remote and Logitech Harmony, both of which can be configured to work seamlessly with Google TV, providing an alternative to the standard remote.
How do I know if my Google TV remote needs a firmware update?
Firmware updates for your Google TV remote are downloaded and installed automatically when the remote is connected to Wi-Fi. To check the current firmware version, navigate to the Google TV settings menu, select “Remotes & Accessories,” and look for any available update options or firmware version information.

