Screen recording on a Mac has quickly become a go-to tool for countless users. Whether you’re making step-by-step tutorials, sharing a quick demo for work, or capturing a live stream you’d like to revisit, the ability to record your screen has never been more useful. The best part? You don’t need to shell out cash to get started. Plenty of free screen recording tools for Mac are available, offering both simplicity and powerful features.
In this article, we’ll explore why Mac screen recording is so important, highlight some of the best free tools out there, and guide you on how to make the most of them.
Table of Contents
Why Use Screen Recording Software on Mac?
Screen recording has become a lifesaver for many Mac users. Think about it—how often do you find yourself needing to share your screen to explain something or save something important? Whether you’re teaching a class, showing a client how to use a tool, or just trying to capture a cool in-game moment, screen recording software makes it all possible.
Benefits of Screen Recording on a Mac
Here’s why screen recording tools have become so popular:
- Easy Content Creation: Make professional-looking tutorials, webinars, or walkthroughs without hiring a production team.
- Improved Communication: Visuals speak louder than words. Screen recordings can explain complex ideas faster than written instructions.
- Save Important Moments: Record live events, Zoom calls, or gameplay sessions to revisit later.
Why Choose Free Software?
While paid screen recording software has its perks, free tools often give you everything you need—no strings attached. Here’s why free software is worth a try:
- Cost-Effective: No upfront costs, subscriptions, or hidden fees.
- Beginner-Friendly: Free tools often come with simple interfaces, perfect for first-time users.
- Lightweight Features: They focus on the basics, avoiding the bloat of unnecessary tools.
So, whether you need quick screen captures or full video recordings, free Mac screen recording tools can get the job done without putting a dent in your wallet.
Top Free Screen Capture and Recording Tools for Mac
Now let’s dive into the best free screen recording software for Mac. Each tool has unique features, so you’ll find options for every need.
1. QuickTime Player
QuickTime Player is already pre-installed on your Mac, making it the easiest option to start with.
Features:
- Record full screen or a selected area.
- Include audio from your microphone.
- Export recordings in multiple formats.
Pros:
- No downloads required.
- Simple and lightweight.
- Great for quick screen captures.
Cons:
- Limited editing features.
- Doesn’t record system audio without extra software.
2. OBS Studio
If you’re looking for something a bit more advanced, OBS Studio is a fan favorite among gamers and streamers.
Features:
- Record or live stream in high quality.
- Customizable recording layouts.
- Open-source and highly flexible.
Pros:
- Professional-grade quality.
- Free and highly customizable.
- Records system and microphone audio.
Cons:
- Steeper learning curve.
- Can be overwhelming for casual users.
3. ScreenRec
ScreenRec is perfect for users who need quick screen recordings without complicated setups.
Features:
- Instantly share recordings via a shareable link.
- Basic editing tools included.
- Supports audio recording.
Pros:
- Minimalistic interface.
- No watermarks or limits on recording time.
- Great for collaboration.
Cons:
- Limited advanced features.
- Requires an account for cloud sharing.
4. Monosnap
Monosnap is a versatile screen recording and screenshot tool that’s especially popular among professionals. It balances simplicity with enough features to satisfy most users.
Features:
- Capture screenshots or record the screen.
- Annotate images or videos.
- Supports cloud storage for sharing.
Pros:
- Built-in annotation tools.
- Easy integration with cloud services.
- Great for creating quick, polished content.
Cons:
- Free version has limited storage for cloud uploads.
- Requires sign-up for full functionality.
5. Apowersoft Online Screen Recorder
If you don’t want to download software, Apowersoft Online Screen Recorder is a fantastic browser-based solution. It’s ideal for quick recordings on the fly.
Features:
- Works directly from your browser.
- Records both screen and webcam.
- Exports to various formats, including MP4 and GIF.
Pros:
- No installation needed.
- Flexible export options.
- Works across different platforms.
Cons:
- Requires an internet connection.
- Limited advanced features compared to desktop apps.
6. ScreenPal (formerly Screencast-O-Matic)
ScreenPal is a user-friendly tool known for its streamlined features and ease of use. It’s great for educators and content creators.
Features:
- Record screen, webcam, or both.
- Add captions and annotations.
- Direct sharing to YouTube or Google Drive.
Pros:
- Simple interface.
- Ideal for beginners.
- Excellent for creating educational content.
Cons:
- Free version has a watermark.
- Limited recording time on free plans.
7. ShareX
ShareX is a powerful open-source option for tech-savvy users. While it’s feature-rich, it’s better suited for those comfortable with customization.
Features:
- Advanced screen capture modes.
- Built-in editor for post-recording tweaks.
- Direct integration with cloud services.
Pros:
- Highly customizable.
- Supports numerous file formats.
- Free with no watermarks.
Cons:
- Steeper learning curve.
- Interface can feel cluttered.
8. Loom
Loom is perfect for professionals who need to create quick videos to share with their team. It’s a favorite for collaborative workplaces.
Features:
- Record screen, webcam, or both.
- Generate instant shareable links.
- Includes viewer analytics.
Pros:
- Extremely user-friendly.
- Instant sharing and playback.
- Great for remote teams and feedback.
Cons:
- Free version has limited recording length.
- Some advanced features are paywalled.
Here’s a table comparing the top screen capture tools for Mac:
| Tool | Key Features | Pros | Cons | Best For |
|---|---|---|---|---|
| QuickTime Player | Built-in, records screen and audio. | No download required, simple UI. | Limited editing, no system audio. | Quick, basic screen captures. |
| OBS Studio | Advanced recording and streaming. | Free, professional-grade quality. | Steep learning curve. | Gamers and live streamers. |
| ScreenRec | Instant sharing via links. | No watermarks, lightweight. | Requires account for cloud features. | Collaboration and sharing. |
| Monosnap | Screen recording and annotations. | Built-in editing tools. | Limited free cloud storage. | Annotated tutorials. |
| Apowersoft Online | Browser-based recording solution. | No installation needed. | Internet required for use. | Quick, on-the-go recordings. |
| ScreenPal | Webcam and screen recording. | User-friendly, ideal for beginners. | Watermark in free version. | Educational content. |
| ShareX | Customizable and feature-rich. | Open-source, no watermarks. | Complex for non-tech-savvy users. | Tech-savvy users. |
| Loom | Screen and webcam with analytics. | Instant sharing, easy UI. | Limited recording length for free users. | Teams and remote workers. |
How to Choose the Right Screen Recording Software
With so many options, how do you pick the best free screen recorder for Mac? It all depends on what you need. Here’s a quick guide to help you decide:
Key Factors to Consider:
- Ease of Use: If you’re a beginner, tools like QuickTime Player or Loom are great for their simplicity.
- Features: Need system audio recording or editing? OBS Studio and ShareX have you covered.
- File Formats: Make sure the tool supports the formats you work with, like MP4, MOV, or GIF.
- Cloud Integration: Prefer quick sharing? Look for tools like ScreenRec or Loom.
- Editing Options: If you need more control, go for Monosnap or ScreenPal.
Step-by-Step Guide: Using QuickTime Player on Mac
QuickTime Player is a built-in tool on your Mac, making it one of the easiest ways to start screen recording. Let’s walk through the steps to get you recording in no time.
Step 1: Open QuickTime Player
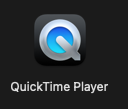
- Click the Finder icon in your Dock.
- Navigate to Applications and find QuickTime Player.
- Double-click to open the app.
Step 2: Start a New Screen Recording
- From the QuickTime Player menu at the top, click File > New Screen Recording.
- A small recording toolbar will appear on your screen.
Step 3: Adjust Recording Settings
Before you hit the record button, click the arrow next to the red Record icon. Here, you can adjust settings like:
- Choosing a microphone for audio input.
- Selecting whether to show mouse clicks during the recording.
Step 4: Begin Recording
- Hit the Record button.
- You’ll see options to either record the entire screen or drag to select a specific area.
- Once ready, click anywhere on the screen (or the Start Recording button) to begin.
Step 5: Stop and Save Your Recording
- When you’re done, click the Stop Recording button in the menu bar.
- QuickTime will automatically open your recording for review.
- Save your file by clicking File > Save, and choose a location on your Mac.
Pro Tip: Combine QuickTime with a third-party audio capture tool like Soundflower if you need to record system audio.
Tips for Effective Screen Recording on Mac
Want to level up your screen recording game? Here are some simple tips to ensure your videos look polished and professional.
1. Plan Ahead
Before you start recording, take a minute to plan:
- Write down the key points you want to cover.
- Test the tool to ensure you’re familiar with its features.
- Close unnecessary apps to avoid distractions or notifications.
2. Optimize Your Settings
- Record at the highest resolution available for clear visuals.
- Use a quality microphone if capturing voiceovers.
- Adjust lighting if you’re including webcam footage.
3. Avoid Common Pitfalls
- Background Noise: Use a quiet space or noise-canceling software.
- Lagging or Freezing: Ensure you have enough free storage and memory before starting.
- Too Long Recordings: Break your content into smaller clips for easier editing and better viewer engagement.
Conclusion
Screen recording on a Mac doesn’t have to be complicated or expensive. Whether you stick with built-in tools like QuickTime Player or explore feature-rich options like OBS Studio and Loom, there’s something for every user and use case.
Take some time to try out the free Mac screen recording software mentioned in this article and find the one that fits your needs. With the right tool, you’ll be creating polished, high-quality recordings in no time!
FAQs
How can I record the screen on my Mac for free?
You can use QuickTime Player or the Screenshot Toolbar built into MacOS for simple recordings. For more advanced features, free third-party apps like OBS Studio and Monosnap are excellent options.
What is the best free screen recorder for Mac OS X?
The “best” tool varies based on your specific needs. OBS Studio is great for live streaming and advanced recording, while Monosnap is user-friendly for quick captures and edits.
Can I record audio from my Mac while screen recording?
Yes, both MacOS’s native tools and most third-party apps allow you to record audio. Ensure you select the correct audio input source before starting your recording.
How do I edit a screen recording on my Mac?
QuickTime Player offers basic editing features like trimming. For more advanced editing, consider using a third-party application or professional video editing software.

