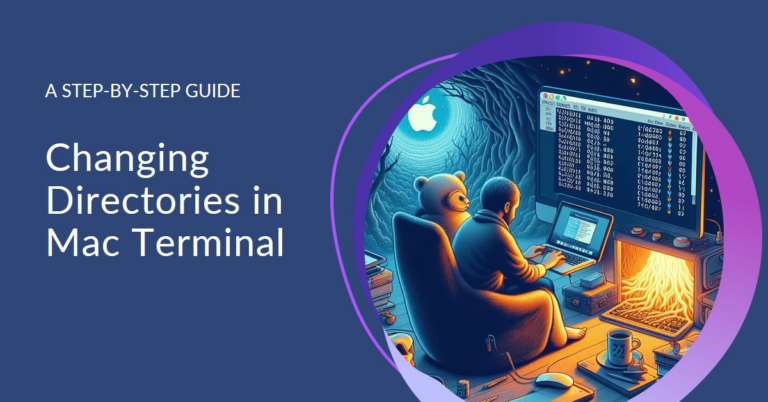Navigating directories in the Mac Terminal is a fundamental skill for macOS users, especially for those transitioning from graphical user interfaces or new to the command line environment. Understanding how to change directory in Mac terminal not only enhances productivity but also opens up a new realm of managing files and directories efficiently.
This article aims to simplify the process, providing clear instructions, troubleshooting tips, and answers to common questions, enabling users to confidently use Terminal commands for file management.
Table of Contents
What is the MacOS Terminal Application?
The Terminal application in macOS is a powerful tool that allows users to interact with the system using command line interfaces (CLI). Unlike the graphical user interface (GUI), Terminal provides a text-based way to execute commands, manage files, and run scripts, offering more control and flexibility over the operating system.
Directory Structure in macOS
macOS uses a hierarchical file system structure, similar to other Unix-based systems. This structure is organized in directories and subdirectories, starting from the root directory (/) down to individual files. Understanding this hierarchy is crucial for navigating and managing files efficiently in Terminal.
Basic Commands for Directory Navigation
Opening Terminal
To start using Terminal, you can find it in the Applications > Utilities folder, or use Spotlight search (Cmd + Space) and type “Terminal”. Launching Terminal brings you to your home directory by default.
Checking the Current Directory
To find out which directory you’re currently in, use the pwd (Print Working Directory) command:
pwdThis command displays the full path of the current directory, helping you orient yourself within the file system.
Listing Directory Contents
To view the files and folders within the current directory, use the ls (list) command:
lsFor more detailed information, including hidden files and file permissions, you can use ls -la.
Changing Directories
The cd (Change Directory) command is used to navigate between directories. Its basic syntax is:
cd [directory]To navigate effectively, consider these examples:
- Navigating to the Home Directory: Simply type
cdwithout any arguments to return to your home directory. - Going to the Root Directory: Use
cd /to move to the root directory of your macOS. - Moving to the Parent Directory: To go up one level, use
cd ...
These commands are the foundation for navigating the file system in Terminal, enabling users to move between directories, access files, and perform various file management tasks more efficiently.
| Command | Purpose | Example |
|---|---|---|
pwd | Show current directory | pwd |
ls | List directory contents | ls, ls -la |
cd | Change directory | cd /path/to/dir, cd .. |
cd - | Return to the previous directory | cd - |
Advanced Navigation Tips
Using Pathnames
Understanding the difference between absolute and relative paths is crucial for efficient navigation. An absolute path starts from the root directory (/) and specifies the complete path to a file or directory. A relative path starts from the current directory, making it shorter but context-dependent. Use absolute paths for clarity and relative paths for convenience.
Navigating to Recent Directories
The cd - command is a handy shortcut to switch back to the previous directory, making it easy to toggle between two locations without retyping paths.
Tab Completion
Tab completion is a time-saving feature that automatically completes file names, directories, and commands when you press the Tab key. Start typing the name, then press Tab to auto-complete, speeding up your navigation and reducing typos.
Troubleshooting Common Problems
Incorrect Pathnames
One of the most common errors when changing directories is typing the pathname incorrectly. Ensure you’re using the correct case and syntax. Remember, macOS is case-sensitive, and even a minor typo can lead to an error. Double-check your pathnames or use tab completion to avoid mistakes.
Access Denied Errors
If you encounter an “Access Denied” error, it’s likely a permissions issue. Some directories require administrator privileges. Use sudo before your command to run it with elevated permissions, or check the directory’s permissions with ls -l and adjust them if necessary.
FAQs
How do I show the current directory in Terminal?
Use the pwd command to display the current directory.
Which command should you use to change directory?
Use the cd command followed by the directory’s path to navigate.
How do I change the directory quickly?
Use cd to go to the home directory, cd / for the root directory, or cd - to return to the previous directory.
Can I navigate to a directory with spaces in its name?
Yes, enclose the directory name in quotes (cd "Directory Name") or use a backslash before the space (cd Directory\ Name).
How do I go back to my previous directory?
Use cd - to quickly switch back to the directory you were in before the current one.