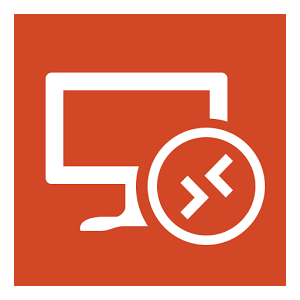The RD Client App on Android allows you to simply transfer your desktop from the computer over to your mobile screen. Every single application that is open on your computer remains on the computer as well, so you can easily make changes on your computer with the help of an Android device. However, there are a series of steps that you must follow to get the app up and running. Here’s how to do it:
- First of all, download the RD Client from the Google Play Store. The RD Client app is officially available from Microsoft, and can be downloaded for free.
- The next step is to turn on the app and then set up the remote connections, so that the app is configured to allow remote connections being made.
- Next up, you will have to set up your PC running any version of Windows upwards from Windows Vista, such as Windows 7, 8 or 8.1. To do this, you must allow remote desktop connectivity from the settings. Then, open the app on your mobile phone, and tap Remote Desktops. From there, click the add icon. You will then have to add in the required information needed for your Remote Desktop. This includes adding the name of the connection. Leaving this empty will automatically replace it with the name of the PC.
- The next step is to add in the PC Name. You can either add in an IP address, or use the standard Windows computer name that is provided.
- The third step is to add in the credentials, i.e. the user name and password that will be used for connecting to the remote desktop. You can skip this step however.
- Once you have added the Remote Desktop, tap on the added Remote Desktop in order to establish a connection.
- A connection is best established if you have Wi Fi running on both the computer and the mobile phone, since it establishes a network, which ultimately makes for much quicker streaming of information.
- You can also delete Remote Desktops, or add them to Favorites!