Understanding how to locate your Mac’s IP address is crucial for a myriad of networking tasks. Whether you’re troubleshooting connectivity issues, configuring network settings, or establishing secure SSH connections, knowing how to find this information efficiently can save time and enhance security. This guide focuses on using terminal commands to retrieve both your local and public IP addresses on a Mac, providing a solid foundation for those looking to deepen their network management skills.
Table of Contents
What is an IP Address?
IP addresses serve as the cornerstone of network communication, enabling devices to locate and identify each other on a network. Understanding the distinction between local and public IP addresses is essential:
- Local IP Address: Assigned to your device within your home or office network. It ensures that data sent and received by your device reaches the correct destination within your local network.
- Public IP Address: Assigned by your Internet Service Provider (ISP), this address is used when your device communicates over the internet. It represents your network’s external identity to the wider internet.
The difference between these two types of IP addresses lies in their scope and use. Local IP addresses are used internally within private networks, while public IP addresses are used for external communication with the internet.
Terminal Basics for Mac Users
The Terminal app in macOS is a powerful tool that allows users to interact with their computer using command-line interfaces. Here’s a brief overview to get started:
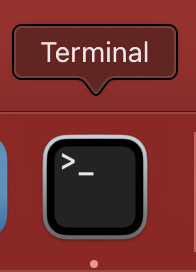
Terminal provides a text-based interface to the Unix part of macOS, allowing users to execute commands, manipulate files, and run scripts.
- Opening Terminal on Mac: You can find Terminal in the Utilities folder within Applications. Alternatively, use Spotlight search (
Cmd + Space) and type “Terminal” to launch it quickly. - Basic Terminal Commands Overview:
pwd: Displays the current directory path.ls: Lists all files and directories in the current directory.cd: Changes the current directory to another one.mkdir: Creates a new directory.rm: Removes files or directories.
These commands form the basis of interacting with your Mac’s filesystem and settings via Terminal. As we delve deeper into retrieving IP addresses, these fundamentals will be invaluable.
Finding Your Mac’s Local IP Address
Discovering your Mac’s local IP address is a straightforward process that can be accomplished through the Terminal using specific commands. This section covers the primary method using the ifconfig command, along with alternative approaches for more tailored needs.
Using ifconfig Command
The ifconfig command is a versatile tool for configuring network interfaces in Unix and Unix-like operating systems, including macOS. Here’s how to use it:
- Open Terminal: Access Terminal through your Applications folder or via Spotlight search.
- Enter the Command: Type
ifconfigand press Enter. This command displays all network interfaces and their configurations. - Locate Your IP Address: Look for entries labeled
en0oren1. For Wi-Fi connections,en0typically represents your interface. Ethernet connections might appear asen1or another number, depending on your Mac model and configuration.
ifconfig en0- Interpretation of Results: Within the information displayed, find the
inetline, which shows your local IP address, formatted asinet xxx.xxx.xxx.xxx. This sequence of numbers is your device’s local IP address within your network.
Alternative Methods
For users seeking more direct methods or automation options, consider the following:
- ipconfig getifaddr: This command provides a more straightforward way to find your IP address. Specify your network interface to get the corresponding IP address.
ipconfig getifaddr en0- Scripting Options for Automation: Users comfortable with scripting can automate IP address retrieval by creating a simple script that runs the above commands and outputs the IP address. This can be particularly useful for IT professionals managing multiple Macs.

Retrieving Your Mac’s Public IP Address
Your public IP address is the identifier your network presents to the outside world. Here’s how to find it using the Terminal.
Using dig Command
The dig command is a DNS lookup utility that queries DNS servers directly. It can be used to find your public IP address by querying a specific DNS server that returns the IP address of the requester.
- Open Terminal: Launch Terminal via your Applications folder or Spotlight search.
- Enter the Command: Use the
digcommand with the+shortoption and query theo-o.myaddr.l.google.comTXT record through Google’s DNS server.
dig +short myip.opendns.com @resolver1.opendns.com- Understanding the Output: The command returns a simple numeric IP address, which is your public IP address as seen from the internet.
This method is efficient and bypasses the need for web-based IP address lookup services, providing a quick and privacy-respecting way to determine your public IP address.
Curl Command Method
The curl command offers a simple and efficient way to retrieve your Mac’s public IP address by interacting with external services designed for this purpose.
- Simplicity and Quick Steps: To find your public IP address, open Terminal and use the following command:
curl ifconfig.me- External Services for IP Retrieval: This command queries the
ifconfig.meservice, which returns your public IP address. It’s a straightforward method that doesn’t require memorizing complex commands or parameters.
FAQs
How can I find my Mac’s IP address without using the Terminal?
You can find your local IP address in System Preferences under Network. For your public IP address, numerous websites provide this information by simply visiting them.
Is there a difference between my Mac’s local and public IP addresses?
Yes, your local IP address is used within your private network, while your public IP address is used for communication over the internet.
Can I use these commands to find the IP addresses of other devices on my network?
While these commands specifically retrieve the IP address of your Mac, you can use similar methods or network scanning tools to discover the IP addresses of other devices on your network.
Why does my public IP address change?
Most ISPs assign dynamic IP addresses, which can change periodically. This practice helps manage IP addresses more efficiently.
Understanding how to retrieve your Mac’s IP address using Terminal commands is an invaluable skill for navigating the complexities of networking tasks. By familiarizing yourself with these commands, you can enhance your ability to manage network settings and troubleshoot issues more effectively. Practice these techniques to become more adept at controlling your network environment.

