Locking your MacBook keyboard is an essential step to ensure that your device remains secure and free from unintended inputs, whether you’re cleaning the keyboard, transporting your MacBook, or simply want to prevent accidental interactions by children or pets.
This article dives into various methods to lock your MacBook keyboard, covering built-in macOS features, third-party applications, and offering quick tips for temporary solutions. Each approach is designed to cater to different needs, providing you with the flexibility to choose the most suitable option for your situation.
Why Lock Your MacBook Keyboard?
Locking your MacBook keyboard is crucial for several reasons, each contributing to the overall safety and integrity of your device:
- Prevent Accidental Data Loss: Unintended keystrokes can lead to the loss of unsaved work or accidental deletion of important files. Locking the keyboard helps mitigate these risks.
- Safe Cleaning: To thoroughly clean your keyboard without pressing keys or activating commands, locking it is necessary.
- Security Measures: In scenarios where you need to step away from your device momentarily, locking the keyboard adds an extra layer of security, preventing unauthorized access.
Built-in macOS Features vs. Third-Party Solutions
Understanding the options available to lock your MacBook keyboard is the first step in choosing the right solution for your needs.
- Overview of macOS Capabilities: macOS offers several built-in features that can help lock your keyboard, including screen lock, enabling parental controls, and utilizing accessibility features. These options provide basic protection and are easily accessible without the need for additional software.
- When to Consider Third-Party Applications: For users seeking more advanced functionality, such as the ability to lock the keyboard with a password or customize which keys are disabled, third-party applications offer a broader range of features. These applications are particularly useful for users who require more control over their keyboard locking needs.
Choosing between macOS’s built-in features and third-party applications depends on your specific requirements, such as the level of security needed and whether you’re looking for temporary or permanent solutions to lock your MacBook keyboard.

How to Use Built-in macOS Features to Lock Your Keyboard
Using Screen Lock
Locking your MacBook keyboard can be seamlessly achieved through the use of the screen lock feature. This method not only secures your keyboard but also your screen, providing a comprehensive lock solution.
Step-by-step guide:
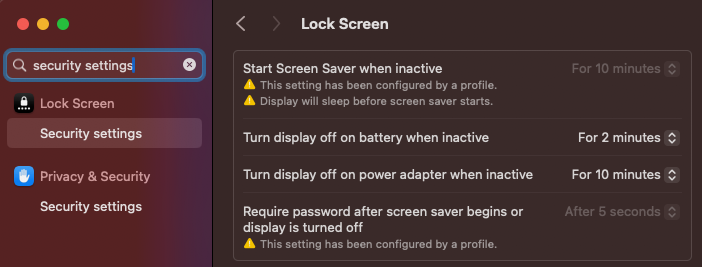
- Click on the Apple menu in the top left corner of your screen.
- Select “System Settings” and then “Security Settings”.
- Under the ‘General’ tab, check the option that says “Require password after screen saver begins or display is turned off”.
- Use the shortcut
Control + Command + Qto lock your screen instantly.
Shortcut keys: The quickest way to lock your MacBook keyboard is by pressing Control + Command + Q. This action immediately activates the screen lock, requiring your password upon return.
Enabling Parental Controls
For users looking to restrict access to their MacBook, setting up profiles with parental controls is an effective strategy.
Setting up profiles with restricted access:
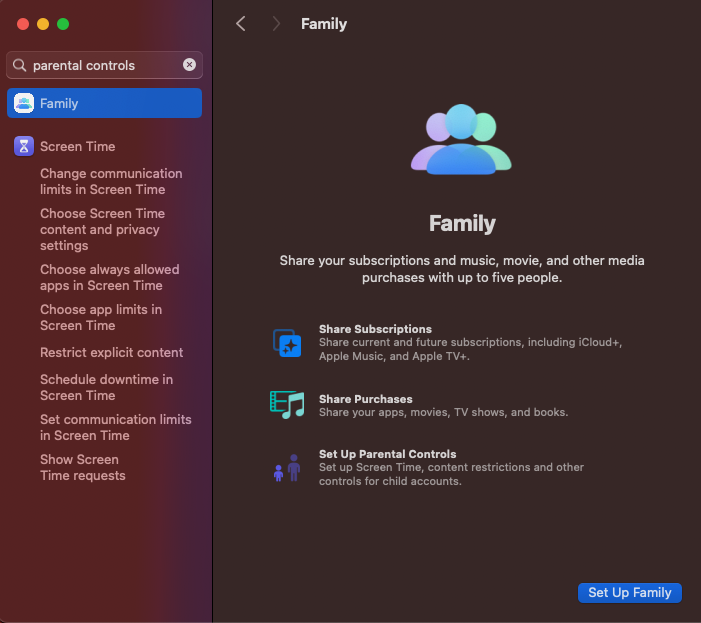
- Open “System Settings” and select “Family” and continue with the Set Up.
- Click the lock icon to make changes, entering your administrator password when prompted.
- Choose a user account to set up parental controls or create a new account with restricted permissions.
- Customize the control settings according to your preference, including application restrictions and web access limitations.
FAQs
How can I lock my MacBook keyboard without using third-party software?
You can utilize built-in macOS features such as screen lock, enabling parental controls, or using accessibility options like Slow Keys to effectively lock your keyboard.
Is it possible to lock the keyboard while keeping the screen active for presentations or movies?
Yes, certain methods and third-party applications allow you to disable the keyboard while keeping the screen active, perfect for uninterrupted presentations or movie watching.
Can I set a password to unlock my MacBook keyboard?
While macOS does not offer a direct feature to password-protect keyboard unlocking, third-party applications may provide this functionality, allowing for a password to be set for unlocking the keyboard.
What should I do if my keyboard locks up unintentionally?
First, check if any accessibility features like Slow Keys have been accidentally enabled. If the issue persists, restarting your MacBook or resetting the SMC (System Management Controller) may help resolve the problem.
Understanding how to lock your MacBook keyboard is crucial for maintaining the security and integrity of your device, whether for cleaning, to prevent accidental inputs, or for security reasons. This article has explored various methods, from built-in macOS features to third-party applications and quick temporary solutions. We encourage you to select the method that best aligns with your needs, ensuring your MacBook remains safe and secure under all circumstances.

