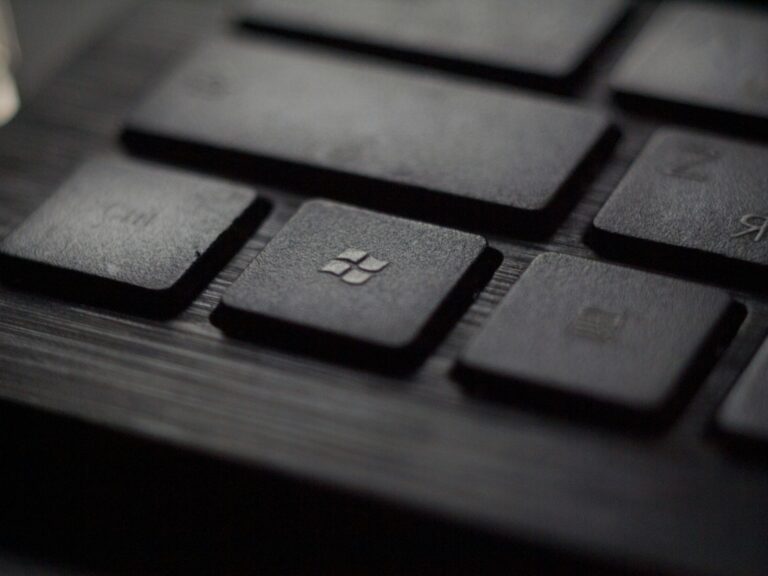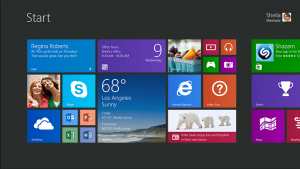
When you first start checking out your new Windows 8 machine you will quickly realize that the desktop is virtually identical to Windows 7, but without one little small detail…no Start Menu button! Although you may think that you now have no clue how to use your computer, it is actually pretty easy to learn how to use Windows 8 without needing a Start Menu button.
With the launch of Windows 8, Microsoft embarked on a bold new direction for its operating system, most notably through the removal of the traditional Start Menu. This significant change was met with mixed reactions from the user base, as the Start Menu had been a staple feature for navigating Windows since its inception. The absence of this familiar element led to a demand for solutions that would reintroduce the Start Menu’s functionality. This article delves into the reasons behind Microsoft’s controversial decision, explores third-party solutions that emerged to fill the gap, and discusses the official updates released in response to user feedback.
Table of Contents
The Evolution of the Windows Start Menu
The Legacy of the Start Menu
The Start Menu has been an integral part of the Windows user interface since Windows 95, serving as the central hub for accessing programs, settings, and files. Its evolution over the years mirrored the changing preferences and computing habits of users, with each version of Windows refining and adding to its capabilities. The Start Menu became not just a tool for navigation but a symbol of the Windows experience, embodying the ease of access and customization Windows offered.
Windows 8’s Bold Move: Removing the Start Button
In a move that marked a significant departure from tradition, Microsoft decided to remove the Start Menu in Windows 8, replacing it with a tile-based Start screen. This decision was driven by the company’s vision to create a more touch-friendly interface suitable for tablets and other touchscreen devices. Microsoft aimed to streamline the user experience across various device types, betting on the growing trend of touch technology. However, this shift was a gamble that fundamentally altered how users interacted with their PCs, leading to a polarized reception.
User Feedback and Microsoft’s Response
The Backlash from Windows Users
The removal of the windows 8 start menu was met with considerable backlash from the Windows user community and technology critics alike. Many users felt the change disrupted their workflow and made the system less intuitive, especially for those without touchscreen devices. The sentiment across forums and reviews was clear: the Start Menu was sorely missed, and its absence was considered a step back in usability.
Official Updates and the Return of the Start Menu
Listening to the widespread criticism, Microsoft took steps to address the concerns of its users. In an effort to mend the rift and improve the Windows 8 user experience, the company released Windows 8.1, which saw the reintroduction of the Start button. Although it did not fully restore the traditional Start Menu, this update was a clear acknowledgment of user feedback. Microsoft continued to refine the balance between its new vision and user expectations, ultimately leading to the reimagining of the Start Menu in Windows 10, where it blended the classic menu layout with Windows 8’s tiles, offering users the best of both worlds.
Third-Party Start Menu Alternatives
Popular Third-Party Start Menu Replacements
Several third-party applications have been developed to bring back or replicate the Start Menu in Windows 8, offering users the familiarity and convenience they missed. Notable mentions include Classic Shell, Start8, and StartIsBack. Classic Shell is renowned for its high degree of customization, allowing users to mimic older versions of the Start Menu. Start8 focuses on blending the traditional Start Menu experience with modern Windows 8 aesthetics. StartIsBack, on the other hand, aims to restore a fully functional Start Menu with minimal impact on system resources.
| Feature | Start8 | StartIsBack |
|---|---|---|
| Customization | Medium | Low |
| Aesthetics | Modern | Classic |
| System Impact | Medium | Very Low |
| Pros | Seamless integration with Windows 8, Easy to use | Minimal system resources used, Closest to original Start Menu |
| Cons | Not free | Not as feature-rich as others |
Customization and User Experience
Adding a Start Menu to Windows 8 significantly enhances the operating system by improving navigation and allowing for greater customization. Users can more easily access their most used programs, settings, and files, tailoring the Start Menu to fit their personal preferences and workflow. When selecting a third-party solution, consider factors like the level of customization available, the impact on system resources, and how well it integrates with the Windows 8 interface.
Official Alternatives and Updates
Windows 8.1 and Beyond
The release of Windows 8.1 marked Microsoft’s first step towards addressing user feedback by reintroducing the Start button. However, this button led to the Start screen rather than the traditional Start Menu, a compromise that still left some users wanting more. The transition to Windows 10 further evolved the concept by integrating the classic Start Menu layout with Windows 8’s tiles, effectively incorporating user feedback into the design.
FAQs
Why did Microsoft remove the Start Menu in Windows 8?
Microsoft removed the Start Menu to create a more touch-friendly interface, aiming to unify the user experience across different devices.
How can I add a Start Menu to Windows 8?
Users can add a Start Menu to Windows 8 by installing third-party applications like Classic Shell, Start8, or StartIsBack.
What are the differences between third-party Start Menu replacements?
The main differences lie in their level of customization, aesthetic integration with Windows 8, and the resources they consume.
Did Microsoft reintroduce the Start Menu in later updates?
Yes, Microsoft reintroduced a version of the Start Menu in Windows 8.1 and further refined it in Windows 10, blending old and new elements.
The Start Menu’s absence in Windows 8 sparked a significant debate about the direction of the Windows user interface, emphasizing the feature’s importance to users. Through third-party solutions and official updates, the Start Menu has made a return, albeit in evolved forms. This journey underscores the crucial role of user feedback in software development, shaping the continuous evolution of the Windows operating system to meet user needs and preferences.