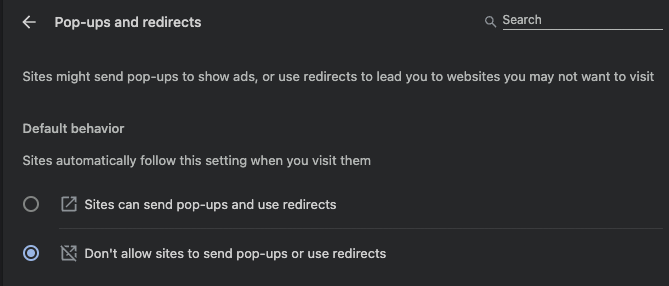Browser pop-ups can often be the unwanted guests at the feast of your online browsing experience. Unsurprisingly, many find them annoying – like an unwelcome interruption while you’re engrossed in a riveting article or an engaging video.
The biggest culprit behind their nuisance value is their disruptive nature. Pop-ups often appear without warning, obscuring the content we’re interested in, and forcing us to take an extra step to close them before we can continue. They can be akin to someone incessantly tapping your shoulder when you’re trying to concentrate – highly irritating.
Another frustration with pop-ups is their potential to harm. Some carry phishing attacks or malware downloads, lurking behind the facade of ‘too-good-to-be-true’ offers or ‘urgent’ system warnings. It’s the cyber equivalent of a wolf in sheep’s clothing.
Luckily, there are a few strategies to combat these pesky pop-ups:
- Pop-up Blocker: Most modern browsers have built-in pop-up blockers. Ensure they are activated in your browser’s settings. Remember, though, that not all pop-ups are bad, so you might want to permit them on trusted websites.
- Updated Browser: Keeping your browser updated can provide the latest security patches and pop-up blocking capabilities.
- Security Software: Anti-malware and internet security software often include pop-up blocking features.
- Mindful Browsing: Avoid suspicious sites and never click on dubious pop-ups. When in doubt, close out.
No one should have their digital journey disrupted by intrusive pop-ups. With the right tools and practices, we can ensure our online browsing stays as smooth and enjoyable as intended.
Below are some simple steps to keep a lid on intrusive pop up and unwanted ads. You can also speed up your browser performance by lowering the load time
1. From the Chrome browser open up the settings menu.
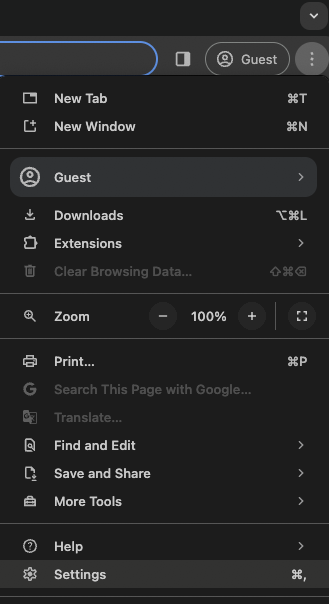
Note: This tip is based on Chrome Version 123.0.6312.59.
2. Next click Privacy and Security
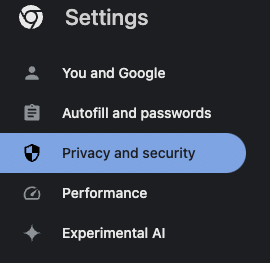
3. Click on Site Settings
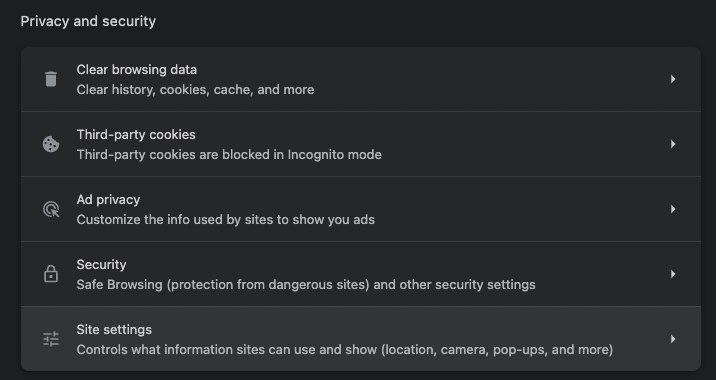
4. Scroll down to the Content section and click on Pop-ups and Redirects
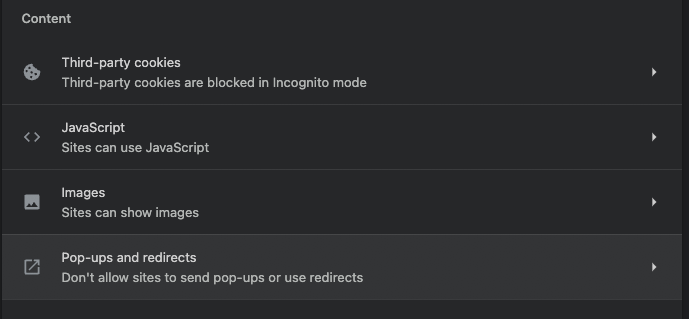
5. Select the option Don’t allow sites to send pop-ups or use redirects: