This article will show you how to change your monitor resolution in Ubuntu 9.10. Most of us are long-time Windows users and we are very used to the interface and how to do a simple task like this. But for Linux newbies, it can get frustrating to navigate all the menu options to find the Windows-equivalents. Rest assured, changing your display settings in Ubuntu is very simple:
Navigate to System –> Preferences –> Display
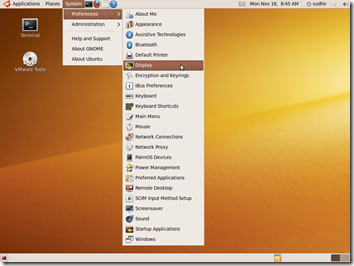
This screen will look similar to the Windows display preferences. Next to Resolution, you will see a drop-down list of supported monitor resolutions you can switch to.
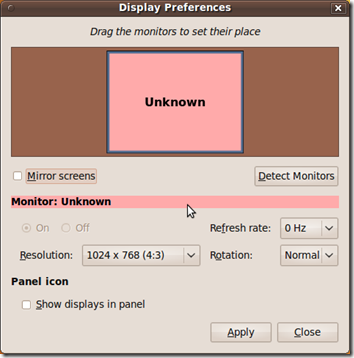
Click on the down-arrow to expand the list of resolutions and choose one. After you are done, hit the Apply button.
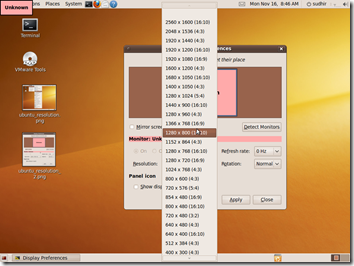
If your screen turns completely blank, this means the resolution you selected is not supported by your monitor. Keep trying various options until you find one that works best for you!
If you would like to find out how to add custom resolutions that to not appear in the drop-down list, stay tuned. Part II of this article is coming (hopefully by 11/25)

Actually, to find this way of changing the screen does not need this article. My Ubunto offers 600×400 and 800×600 screen resolution. No more!
I would rather be happy to get back my resolution of 1600×1200.
Wolfgang,
I am working on part II of this article that will explain how to add custom resolutions that do not appear in the drop-down list. Stay tuned, I hope to have it out in a couple of days at the most.
Hi Sood,
I also am eager to read the Part II. I was stucked with a 640×480/800×600 resolution with Ubuntu 9.10. I tried adding stuff in xorg.conf but it seems not to have any effects. I’ve read in forums that xorg.conf is no longer necessary and is in fact missing after Ubuntu installation so… I deleted it and restarted. There are now more resolution available but I still can’t get to the 1280×1024@75Hz I was before, the maximum resolution I can set is 1152×864@60Hz. It is not comfortable and I experience serious issues with XP in VirtualBox.
Thanks a lot for your upcoming article, 🙂
Hey Guys,
Sorry for the delay, but I am having more trouble than anticipated getting custom resolutions to function properly on Ubuntu 9.10. I am not sure when I’ll be able to post the second part of the article. Once again, I am sorry for the lack of usefulness of this part of the article.
Sood
i installed ubuntu 9.1
and screen resolution is automatically selected (16:9).
i dont need such a big resolution and the frequency as 85hz.
it is not possible to change it, why is it so?
now its a very big screen and i am not able to operate on it.
please help me.
actually my monitor support only 60hz, then how it automaticaly selects 85 and not changable also.
and in my windows os i have 1024×768, i need that one.
but thats also is not changable when i click on that tab.
i am totaly confused, please help me to sort it out.
if anyone knows how to deal it please mail me
Fixed it on my Toshiba Portege 2000 running Xubuntu 9.10
Had to do this manually (info gleaned from https://www.freebsd.org/doc/en/books/handbook/x-config.html).
First, shut down X server
# sudo /etc/init.d/gdm stop
Have Xorg create a ~/xorg.conf.new file for your computer
# Xorg -configure
Start X server back up
# sudo /etc/init.d/gdm start
Now edit the generated file using the tutorial on https://www.freebsd.org/doc/en/books/handbook/x-config.html . I only used the steps after “Next, tune the xorg.conf.new configuration file to taste”.
I think the important settings are the HorizSync and VertRefresh values under the Monitor section. Once these are set, X server will give you more display options.
Finally, copy your new configuration to the right place and restart X server
# cp ~/xorg.conf.new /etc/X11/xorg.conf
# sudo /etc/init.d/gdm restart
Hope this helps!
Hi,
I finally got back my previous resolution and am now able to have my monitor configured so it display 1280×1024@75Hz (its max resolution). I don’t know what I really did… I tried a lot of things since xorg.conf modifications seemed to have no effects. My guess is that it worked after I played with xrandr (https://www.x.org/wiki/Projects/XRandR).
Hope this can help other getting their resolution back or you Sood, writing the Part II. 🙂
Have a nice day.
Sorry, this is a more relevant link:
https://wiki.ubuntu.com/X/Config/Resolution
xrandr –newmode “1024×768 75Hz” 75 1024 1072 1176 1328 768 771 775 798 -hsync +vsync
xrandr –addmode VGA1 1024×768
and set new res in pref> display
What up.
I usually have to add the horiz vertfresh range(which I found online) for my monitor to the xorg file in order to get the proper resolutions. I’ve never had to add a modeline, but you can do that too,except in 9.10 you now have to generate an xorg.conf file. After I did that, my normal edits worked as usual.
I add the last two lines in this section.
Section “Monitor”
Identifier “Monitor0”
VendorName “Monitor Vendor”
ModelName “Monitor Model”
horizsync 30-60
vertrefresh 50-120
Did that after generating the xorg.conf with help from here:
https://www.osguides.net/operation-systems/217-how-to-create-xorgconf-in-ubuntu-910.html
I found this function, cvt 1024 768 70 , which creates modeline, in this case 1024×768 refresh rate 70 -interesting.
It’s helpful to turn on the alt+tab+backspace reset for the xserver when working on this stuff, System>Preferences>Keyboard>Layouts tab>layout options button>toggle kill the x server sequence. Then you don’t have to completely reboot to test.
Also helpful to set up the Super_L button using the command gconf-editor navigating the gui that pops up to App>Metacity>Global Key Bindings>Panel Main Menu and type in Super_L there, all seven characters; for anybody just setting their system up. This is another recent change. Used to be part of the keyboard shortcuts. Then you don’t have use Alt>F1 for the menu.
Thanks all!
Be real, be sober.